一、写给第一次装系统的你
不积跬步,无以至千里;不积小流,无以成江海。骑骥一跃,不能十步;驽马十驾,功在不舍。
该教程非常适合一步一步学习的你,电脑坏了,自己就能操作,不用再花冤枉钱去重装系统了,其实重装系统也就15分钟的事儿,而且重装系统可以解决任何非硬件问题,省时省力,你给老板说了半天这里不灵了,那里卡了等等,你得到的回复只有一句话:你这个要重做系统才能解决,其实有可能就是一个注册表的问题,但是维修点老板只会图简单,直接重做,你还得给50块钱跟老板说谢谢,想想是不是这样的,靠人不如靠己,学会自己重装系统,不仅是自己的一项技能,也能省钱,何乐而不为呢?不要拿网上的一键重装的软件来做对比,没有可比性的,该方法安装下来系统非常纯净,不含有一丁点杂质,过程中有什么不懂的可以联系站长询问。

二、PE盘的制作(在可用电脑上操作,以老毛桃为例,其他大同小异)
准备工具:在一台可用电脑上插入一个可格式化U盘(8G及以上)
【1】安装老毛桃装机软件 软件官方链接:https://www.laomaotao.net/ 按下图下载并安装(也可以这在里下载:微云链接:https://share.weiyun.com/1TwH2LJB )。
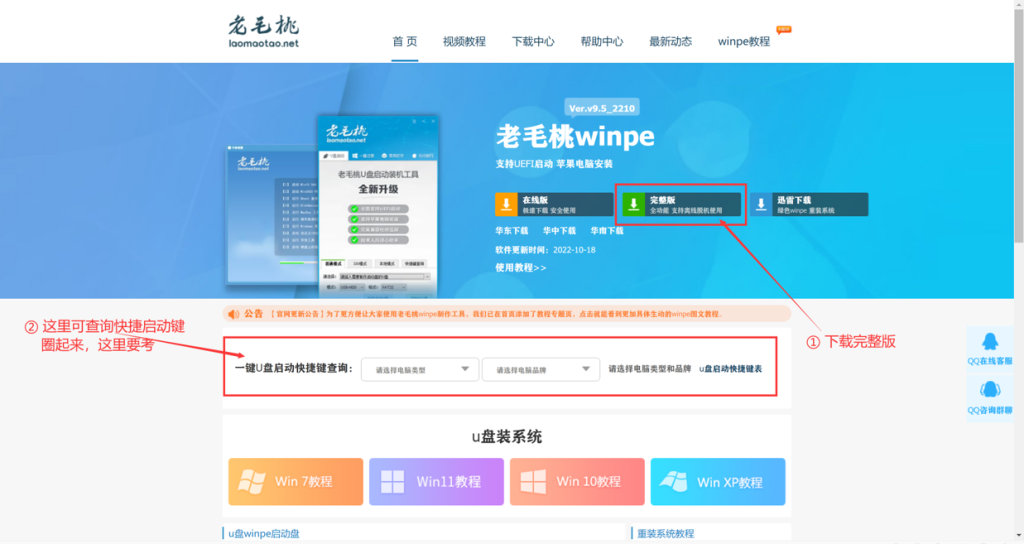
【2】打开刚刚下载的压缩包,并解压后打开LaoMaoTao.exe,如左图操作后,跳转至如右图所示,按照图片指示,将默认启动设置为1(数字代表图中1—0所指),然后去掉广告点击支持我们,否则在你装系统完成后。会强制在你系统里安装各种垃圾软件(例如:某60全家桶,如果一开始就点了一键制作,那么请等待制作完成,然后点击初始化U盘,等待完成,重新执行本步骤)。
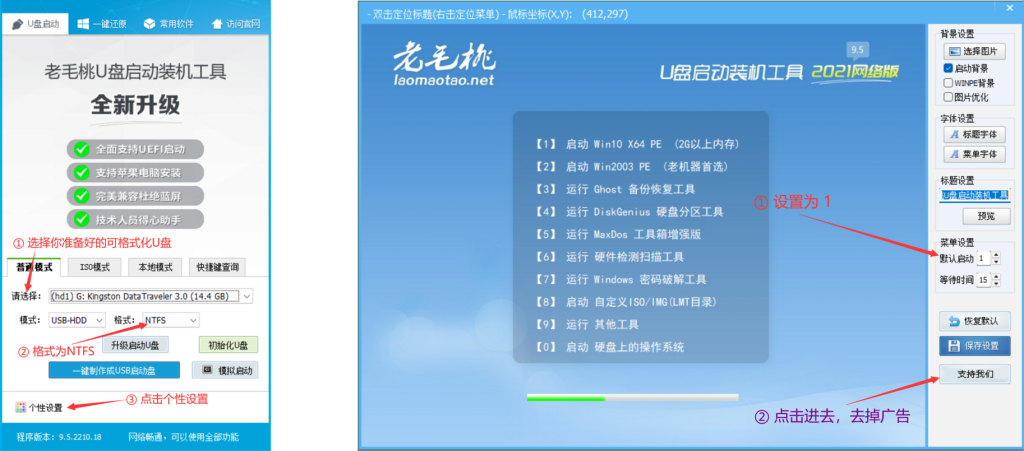
【3】①处全部取消勾选广告商,点击②处
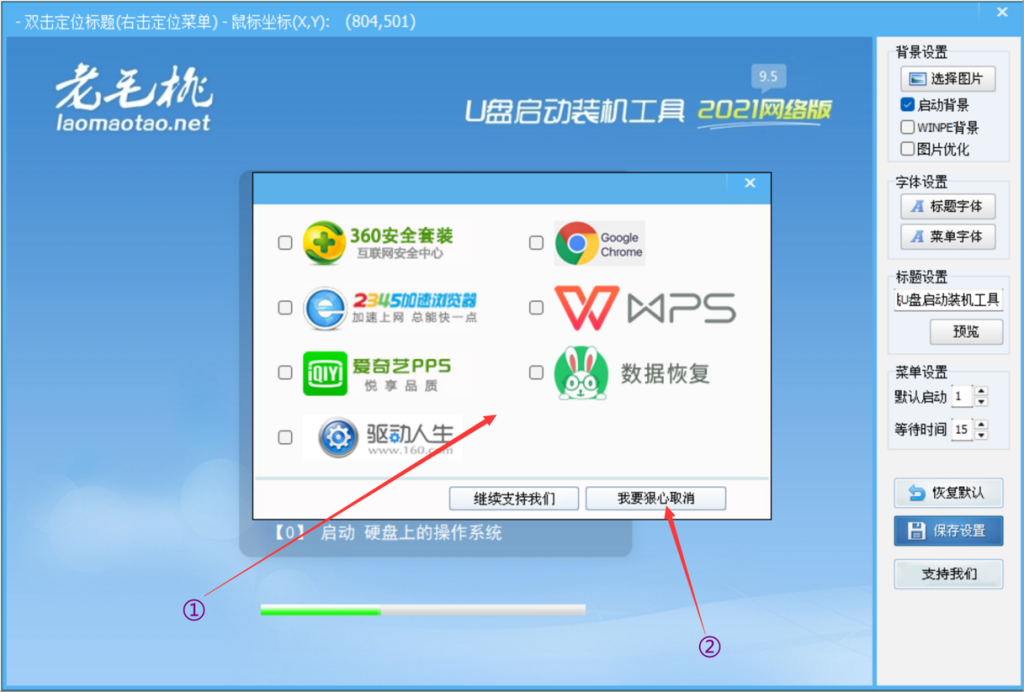
【4】扫码关注公众号后输入你的机器码,获取解锁码填入点击 确定 即可
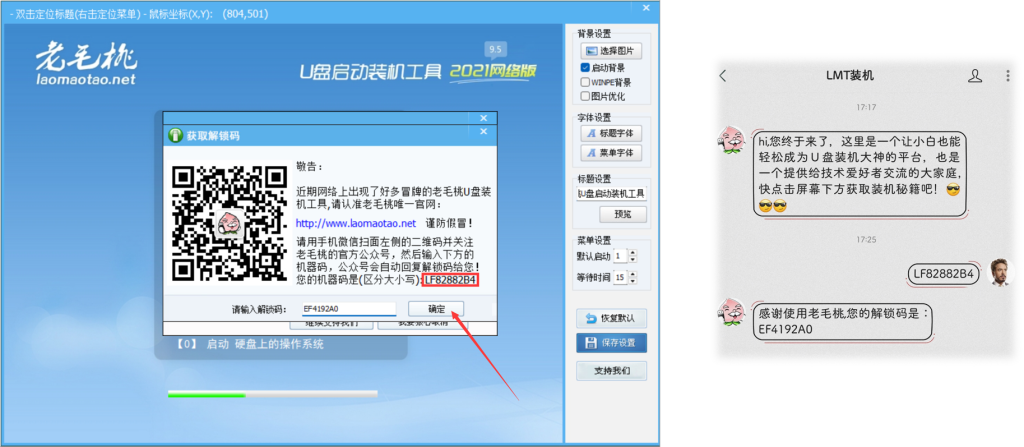
【5】此时点击保存设置,至于背景设置和字体设置,有兴趣的朋友可以自己尝试更改,一切就绪,点击保存设置(后面会分别弹出两个对话框,直接点击确定即可),开始制作PE盘了;
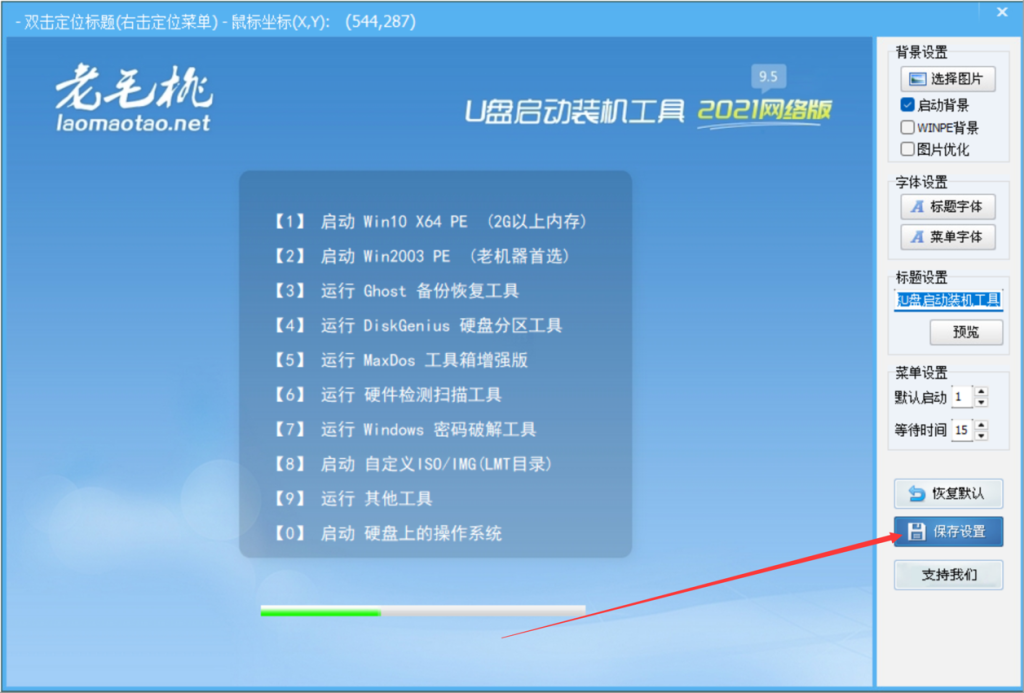
【6】个性设置完毕后,会回到最开始的界面,此时格式一定要选择NTFS(可以在U盘里存储单文件2TB的文件,若不NTFS化,U盘只能存储最大单文件4GB的文件)。最后单击 一键制作USB启动盘,等待完成,会出现左下图提示,点击确定即可(记得提前备份资料),然后等待3分钟左右即可,会提示制作成功,是否查看教程点击否!
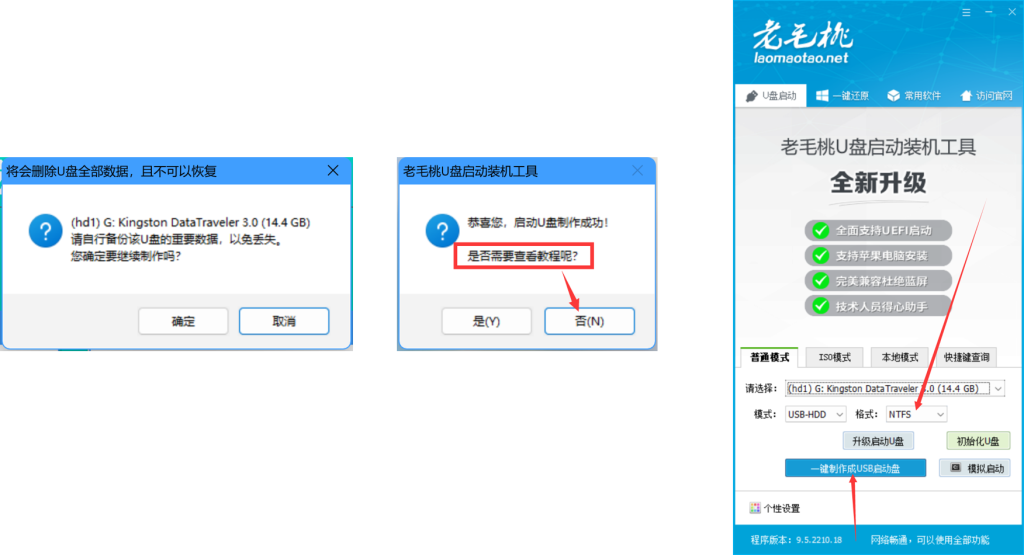
特别提示:制作完成后的U盘不影响正常使用,可以跟你之前一样,该存啥存啥,只是你会发现制作完PE盘后,你的U盘容量会减少一部分,那是因为制作PE盘就是在你的U盘里安装一个简易系统(称为:Windows PE),并且分区隐藏起来而已,所以该U盘你即使格式化也不会影响PE系统的存在,PE系统不仅可以重装系统,还有很多功能,自行进PE系统里面查看研究,如何进去,下面教程开始(如果想要删除PE系统,回到之前的状态,直接使用老毛桃工具,点击初始化U盘即可)。
三、装机的过程
准备工具:在刚刚处理过的U盘,存入下列你需要的系统安装包(只要在U盘里面即可,目录随意),下载地址评论可见,开始装机目标电脑
【1】将U盘插入装机目标电脑上,电脑在开机过程中一直点按快捷启动键,下图为常见启动快捷键(部分电脑需要按 Fn+图示启动快捷键);一般情况都是按F12,或者在第一步的第【1】步里面查询,也就是老毛桃官网查询,百度也行,这一步比较复杂,只能不断尝试。
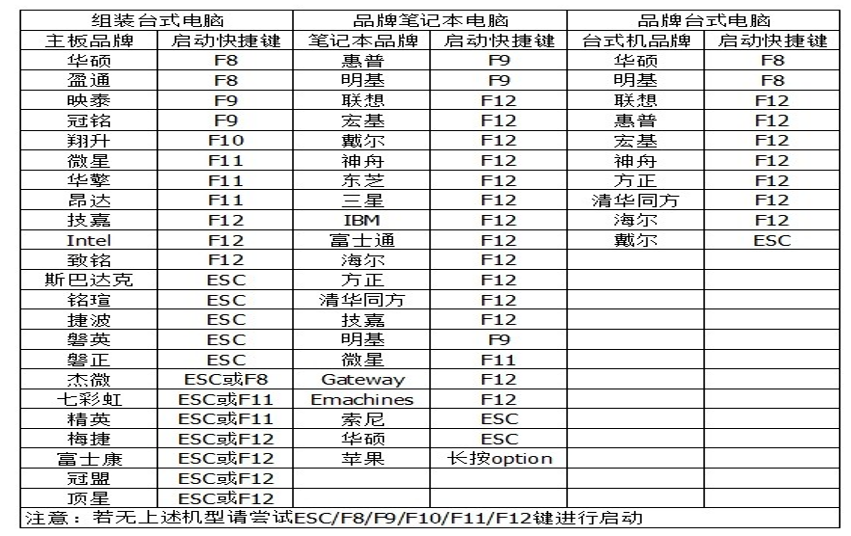
【2】一会儿便会出现快捷菜单,选择自己的U盘进入 以下为三种常见快捷菜单(部分电脑会自动跳过该步骤)
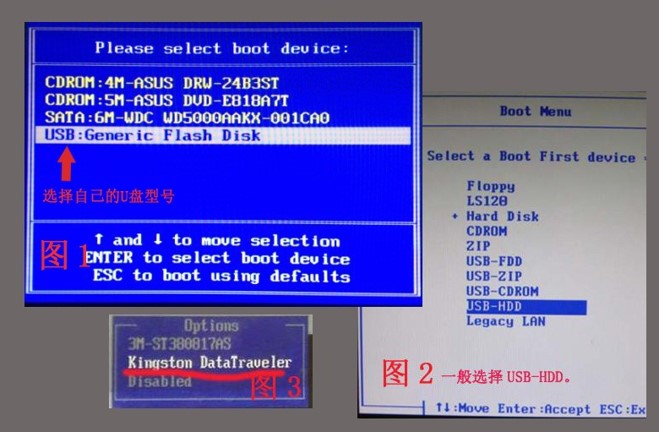
【3】在【2】步中有人可能会看到UEFI USB…… 不用管,只要是按照上述方法做 的PE盘就没问题,只要在启动盘里看不见自己U盘的,一种就是重做PE盘、二种就是在bios里将U盘启动打开(电脑不同方法不同,百度吧!),当你看到 正在加载老毛桃 Windows PE 系统文件…… 即表示成功!
【4】等待一会儿(选择第一项进入 等待… ,UEFI启动选择第一项),注意以下步骤请严谨操作,每一个字看清楚再操作,如果实在不会的可以点击桌面上的远程协助,练习站长帮忙也是可以的,但是别忘了 捐赠本站 或者 分享本站 哦,最好先自己尝试尝试。
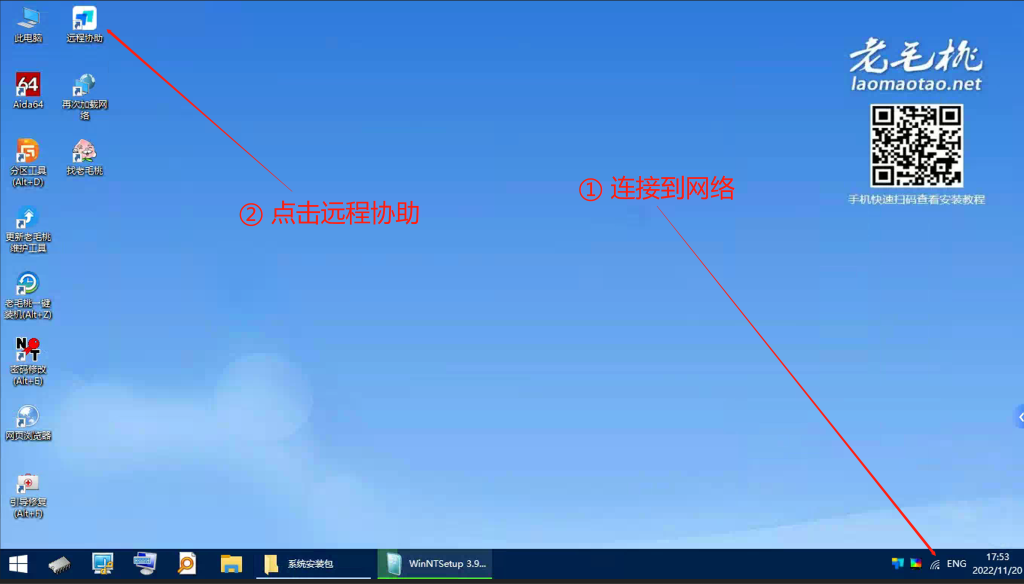
【5】进入PE系统后如图双击 DG分区工具,选择快速分区,也可只格式化C盘
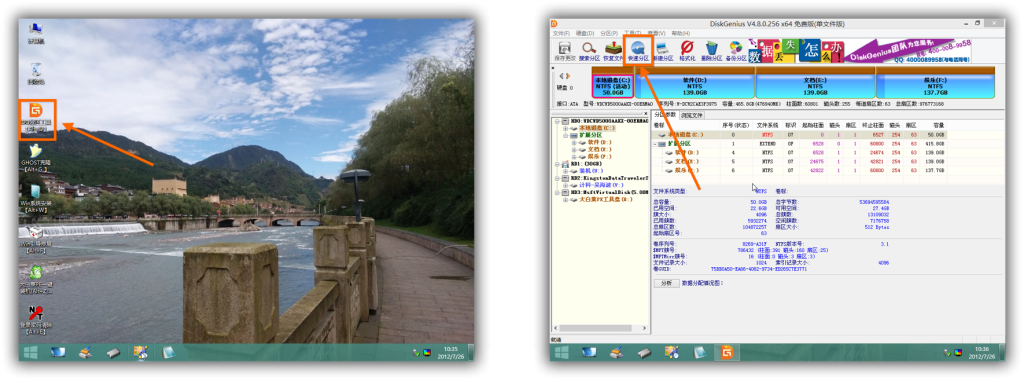
【6】点击快速分区需要注意以下几点 (白板请跟图片一致后点击确定,分区数目一般选择4个),有的电脑磁盘大小跟图上不一致,即保证C盘80G到100G即可。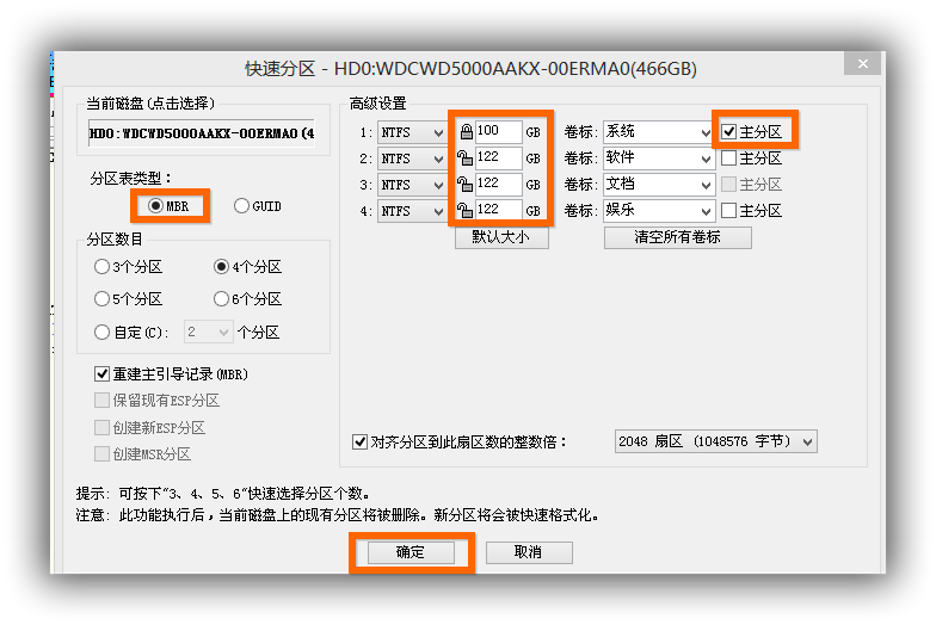 【7】点击 是(Y)
【7】点击 是(Y)
【8】操作正在进行中,静待其完成。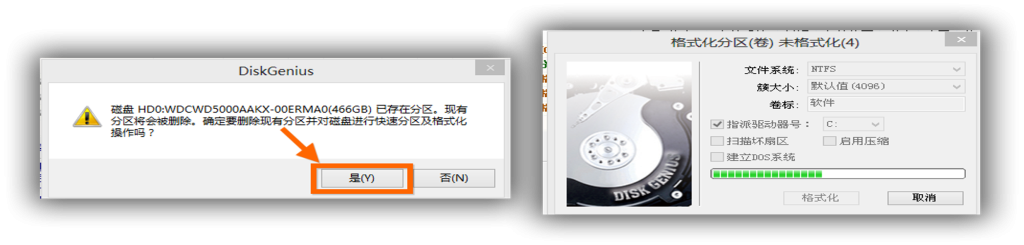 【9】完成后请检查盘符(C、D、E、F)是否对应正确,若有误,请重复步骤5—8,若无误,如图 点叉;
【9】完成后请检查盘符(C、D、E、F)是否对应正确,若有误,请重复步骤5—8,若无误,如图 点叉;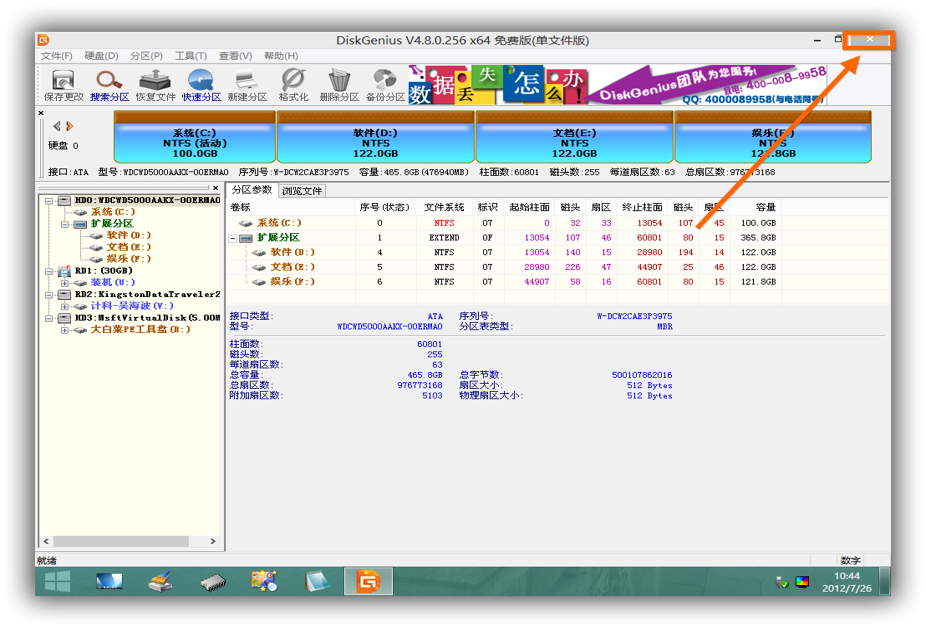
【10】在你的U盘里找到事先存入的系统安装包,这里以win8为例
【11】选中win8,鼠标右键 选择 加载为ImDisk虚拟磁盘 如下图,直接单击 确定
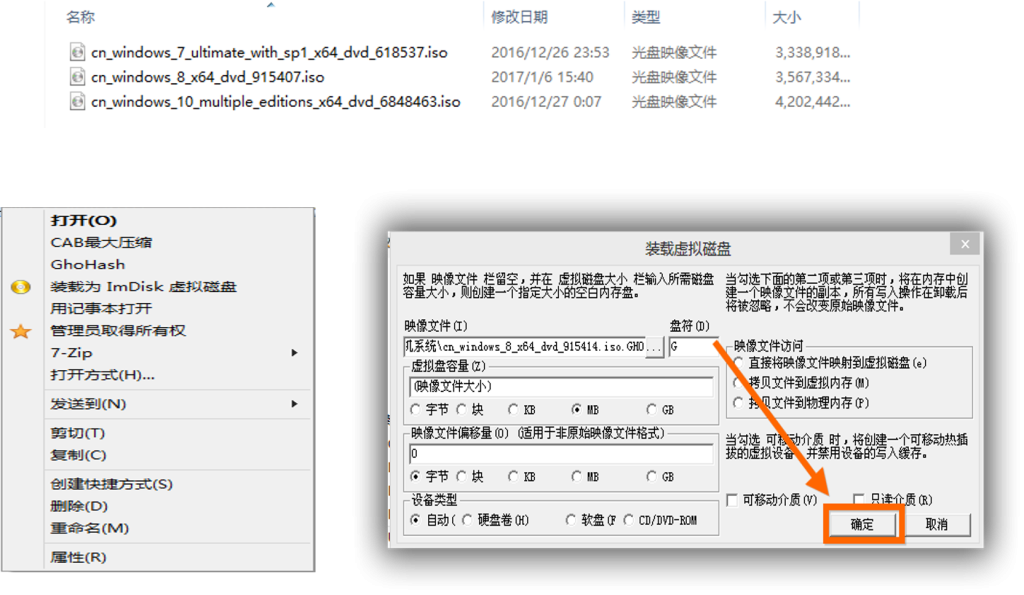
【12】现在可以看见界面左侧多了个CD驱动器,那就是刚刚加载的虚拟磁盘,回到桌面 双击 Win系统安装(左图),如果桌面没有,那就在:开始菜单→所有程序→安装维护→WinNTSetup(右图);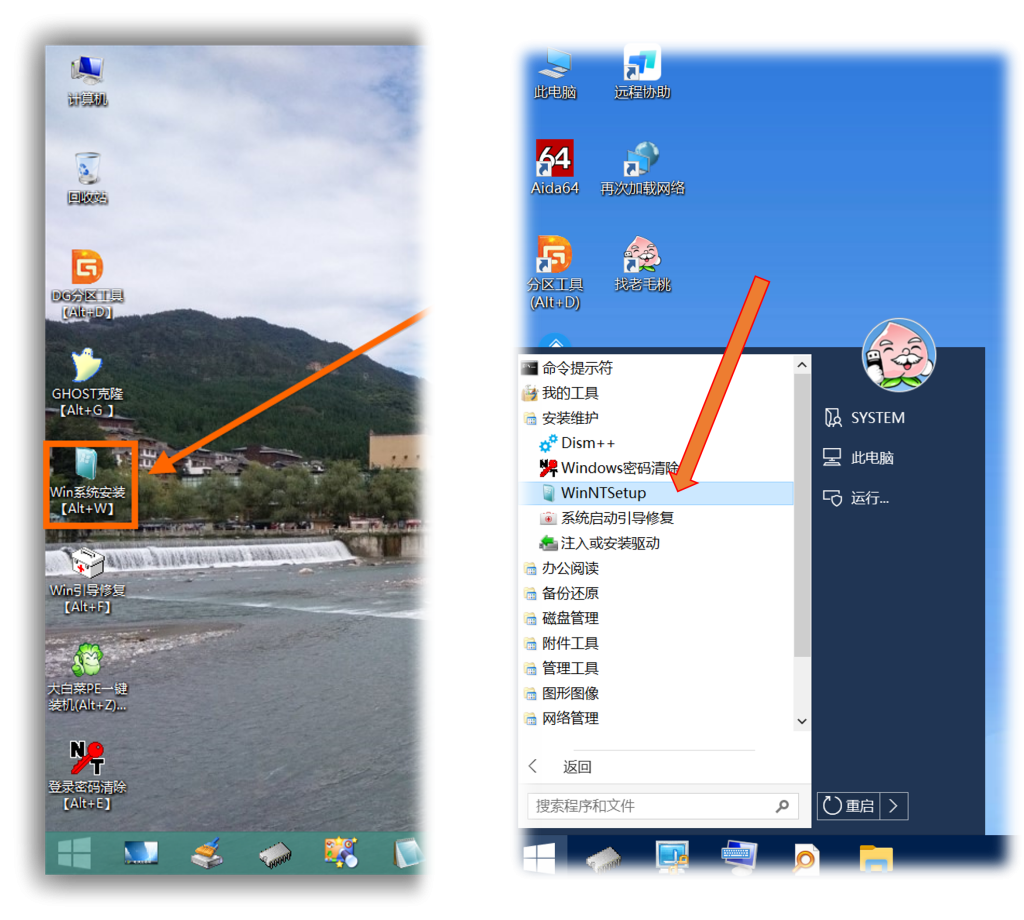 【13】按下图左操作,单击 选择,在刚刚加载的虚拟磁盘里,找到 install.wim(路径:CD驱动器/sources)文件,文件路径如下图右,找到后单击 打开(O);
【13】按下图左操作,单击 选择,在刚刚加载的虚拟磁盘里,找到 install.wim(路径:CD驱动器/sources)文件,文件路径如下图右,找到后单击 打开(O);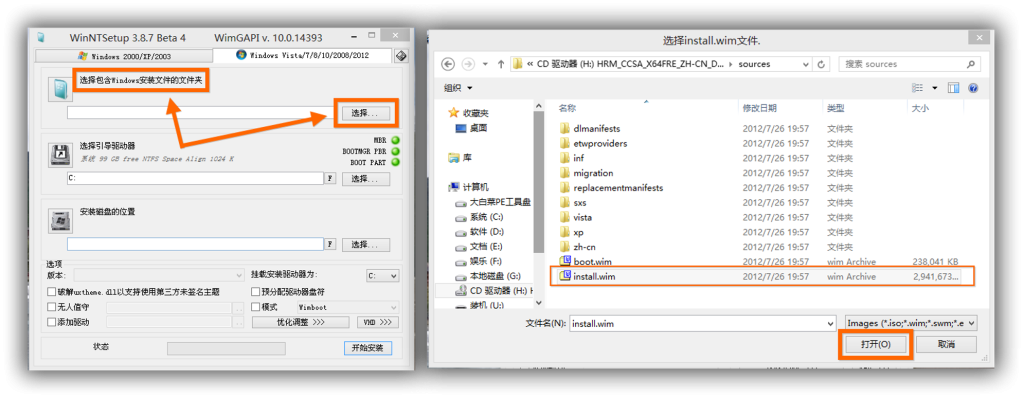 【14】按下图左操作,单击 选择,选择安装磁盘的盘符为 C盘,版本选择:通常win7选用旗舰版、win8和win10选用专业版,选好后单击 开始安装;
【14】按下图左操作,单击 选择,选择安装磁盘的盘符为 C盘,版本选择:通常win7选用旗舰版、win8和win10选用专业版,选好后单击 开始安装;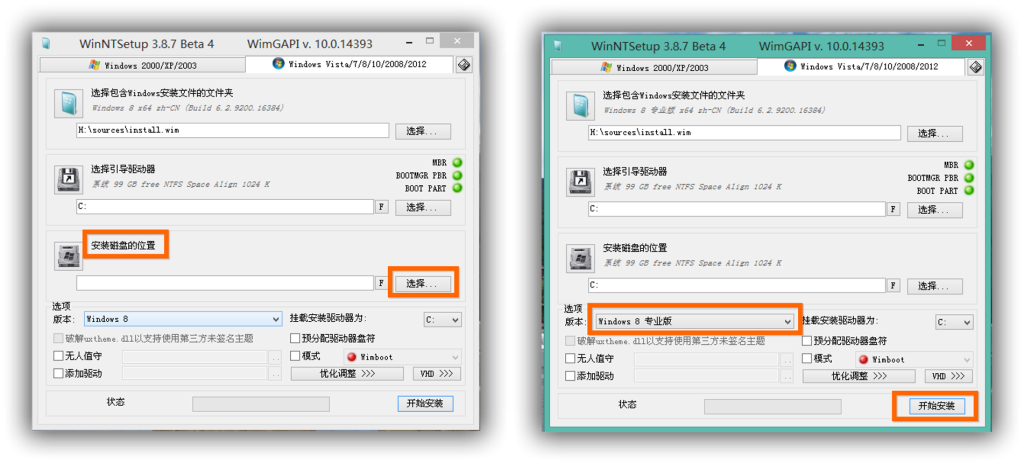 【15】点击开始安装后,不修改任何参数,点击 确定,系统便开始安装了;
【15】点击开始安装后,不修改任何参数,点击 确定,系统便开始安装了;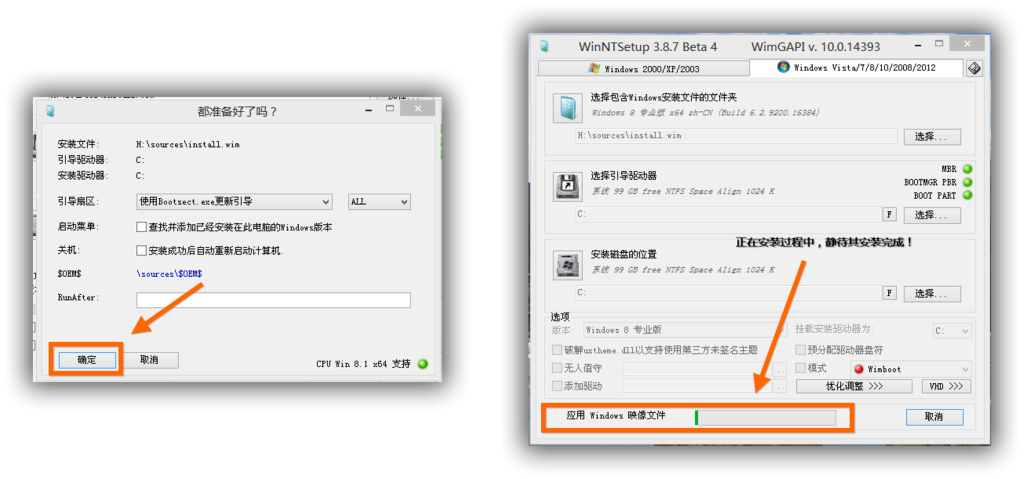
【16】上述第15步完成后提示以下图左信息,单击确定,然后重启系统(或直接单击左图重启),拔下启动U盘(目的是防止电脑再次自动进入PE系统);
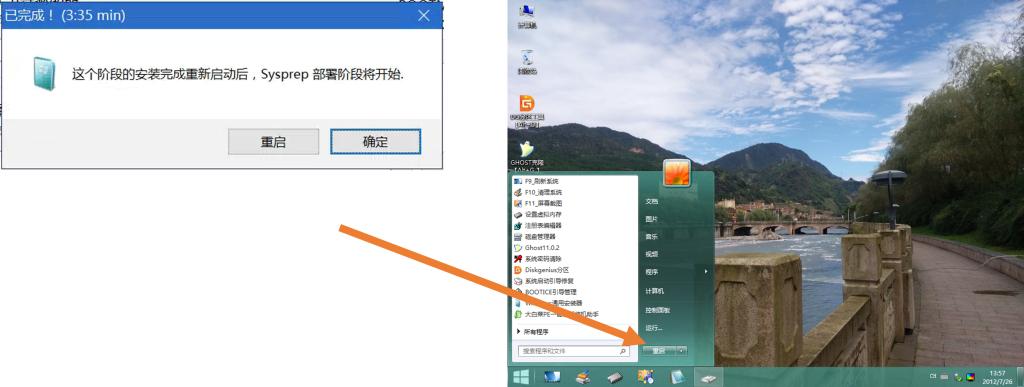
【17】重启过程中(7—8分钟)会让你填写设置一些基本信息(以下为你可能遇到的问题),按照提示填写即可,系统便安装完成了,如果发现重启找不到操作系统,那么请重新回到PE系统,将第【6】步中的分区表类型选择为GUID,继续操作一次。
- 输入用户名,随意,中英文均可
- 输入Windows产品秘钥,该步骤点击 跳过
- 选择使用推荐的设置
- 开机密码自行输入
【18】等待系统启动成功,如果发现无法连接网络,请继续跟着教程走,如果可以联网,直接跳到 第四步:系统的激活
【19】安装驱动:进入驱动人生官网:https://www.160.com/ 下载 驱动人生[网卡版],记住,一定是网卡版(使用其他驱动程序也可以,但一定要网卡版才行),怕下错的也可微云下载:https://share.weiyun.com/Ba6GJFkt (需要准备一台能连网的电脑下载到U盘,再将U盘插到无法联网的电脑上安装,用手机下载数据线传到电脑也是一种办法,但是:如果此时你的电脑不能识别到你的U盘或手机数据线,说明驱动有问题,不必惊慌,U盘插上,回到之前的PE系统里面,搞忘了就划上去复习一下,把U盘里的驱动人生安装包放到无法联网的电脑的磁盘里面,再重启回到主系统即可双击安装该软件,反正我们的目的就是要将驱动人生[网卡版]传送到无法联网的电脑上安装。)
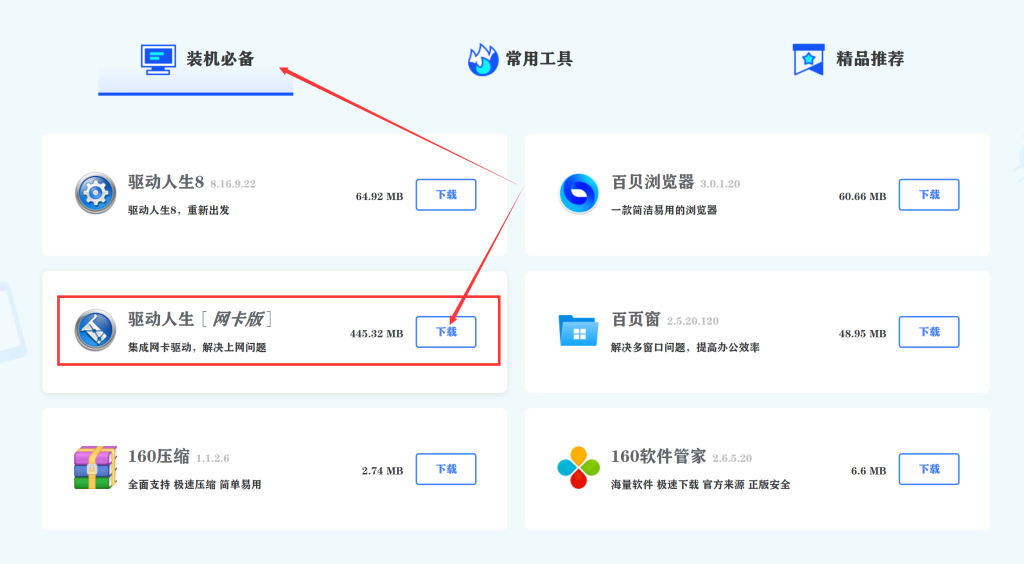
【20】安装好后即可正常联网,网络连接上卸载驱动人生都可以,此时此刻你的电脑焕然一新,非常流畅,这里站长的几条建议,写给刚上路的你。
- 软件的安装不要装在C盘,建议安装在D盘,99%的软件默认安装都是C盘。所以你需要在安装过程中自行更换安装盘符。
- 在网上下载自己想要的软件,搜索时一定要认准 官方 二字(如下图),否则,某全家桶就来了。
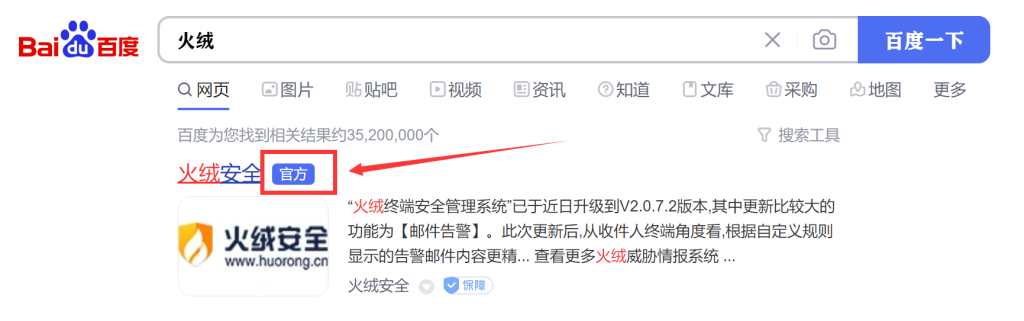
- 下载某些无官方软件时候,一定要下载压缩包,而不是exe文件,具体可咨询站长。
- 办公软件建议用微软的office,也不是说不推荐用金山WPS,因为WPS要付费解锁功能,并且某些功能WPS无法做到。
- 杀毒软件推荐用 火绒安全(个人版)
- 浏览器推荐用 360极速浏览器
- 压缩软件推荐用 360压缩
四、系统的激活
准备工具:激活软件 https://byron.lanzouv.com/iYiox0g52pla (若链接失效,请联系站长补链)
【1】电脑启动后查看电脑属性(鼠标右键点击 我的电脑→属性),显示系统未激活 (可以发现电脑桌面上并没有我的电脑 图标,方法:桌面空白处鼠标右键选择个性化→更改桌面图标→计算机选项前面打勾,也可双击桌面上的回收站,在回收站里也可以看见我的电脑,选中我的电脑,鼠标右键点属性,同样可以看见如图所示未激活状态);
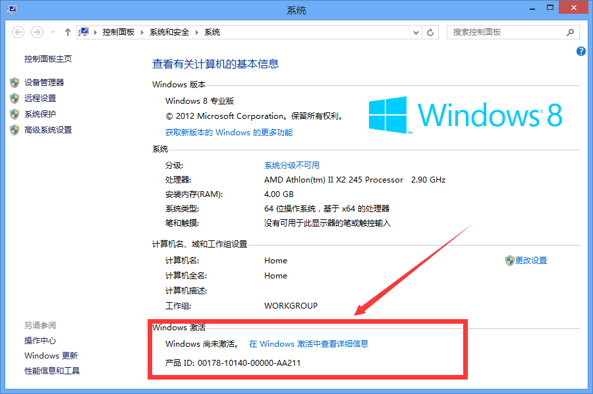
【2】双击激活软件,点击一键激活windows和office,等待片刻便激活成功了,此激活软件同样可以激活office软件,另外的激活软件:KMS激活工具神龙版(各个版本)。

【3】回到之前界面,显示 已激活。
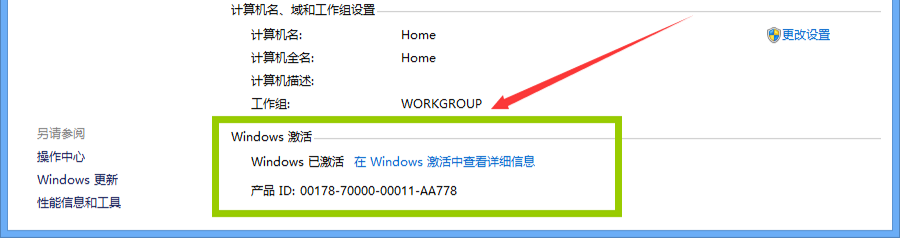
五、写给成功的你
在这个过程中,你一定遇到了教程中没有讲到的问题,也自己克服了许多困难,你花了时间,收获了这项技能,本站还准备系统安装手册,如下图,可以自己保存收藏,多年以后,有幸再次看到的话,你会想起我吗?这位陌生人,附件下载2.88元,支持支持吧。
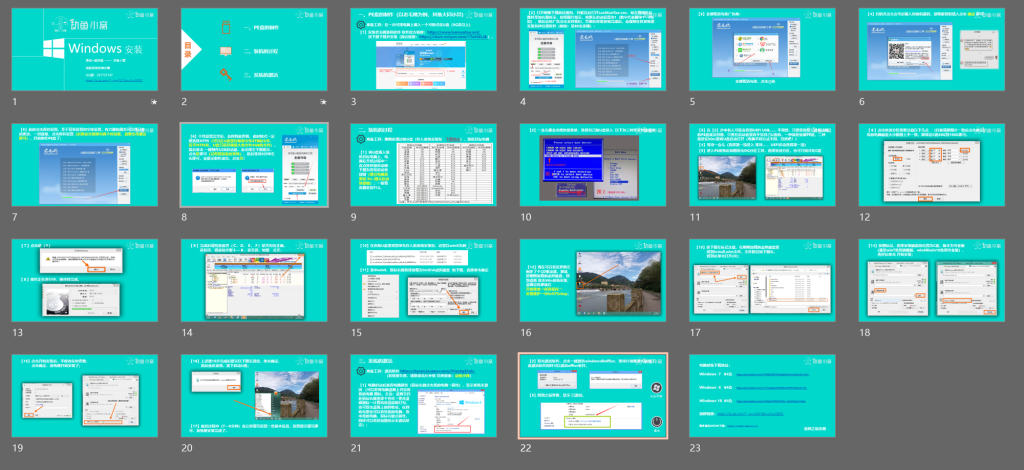

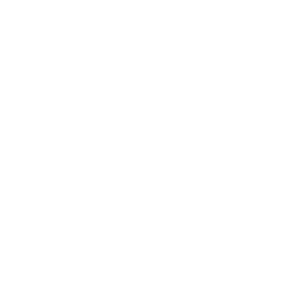

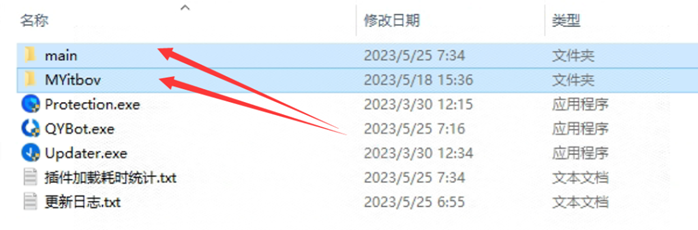

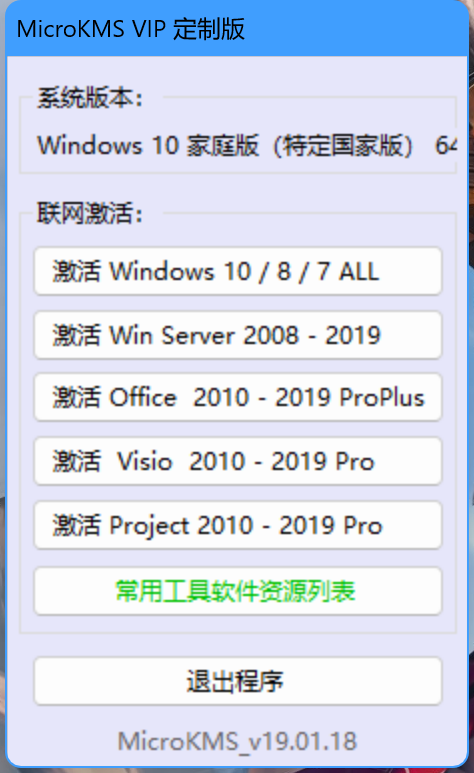
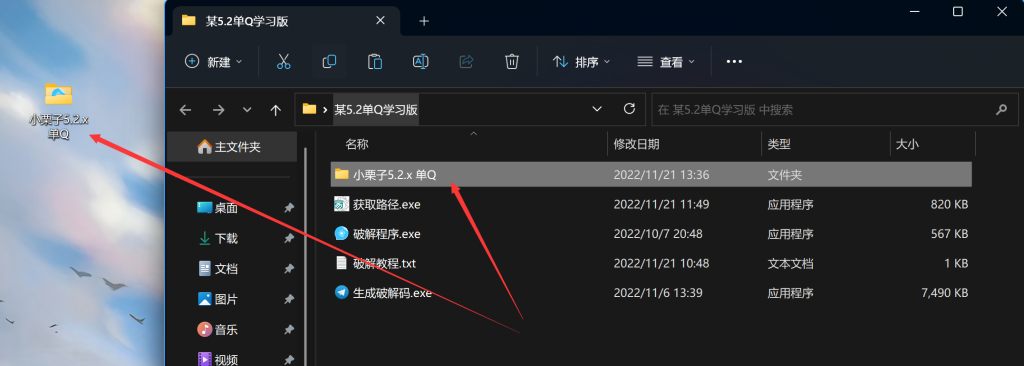

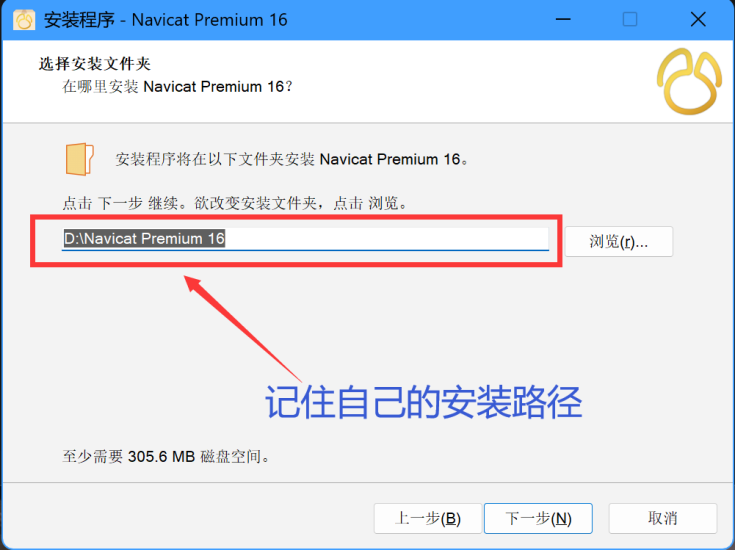


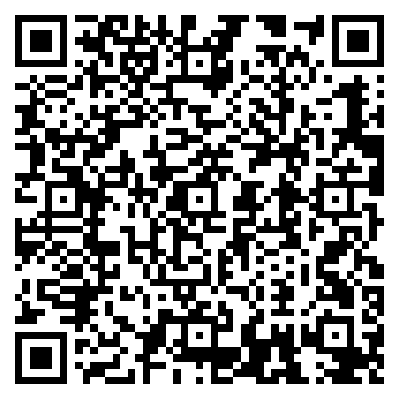


请登录后查看评论内容