担心电脑卡顿,但是又不知道怎么做,于是就决定暂时不处理这件事情。结果,后面C盘空间不足,开始卡顿…… 很好,想砸电脑了…… 生活中见过很多人在平常使用电脑的过程中,安装软件都是直接下一步下一步,导致C盘空间挤满,还安装一大堆附带的垃圾软件。然后还直接选中桌面上的图标右键删除,这种作法纯属自我安慰罢了。
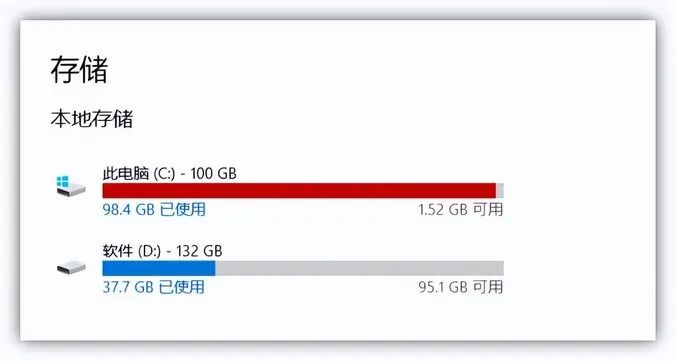
其实,我们在一开始使用电脑系统的时候,就应该学会合理分配空间,同时进行系统设置。
而且,如果你的电脑并不是什么新款型号,而是使用了好几年的,就更加要注意力。
一般来说,安装win10系统之后,电脑C盘大约会被占用20G左右的空间。
注意,这里并没有包括补丁、驱动、应用等等的安装。
所以,C盘该分配多少空间,一定要考虑到你所使用的软件等等,大家要心里有数。
另外,大家要养成良好的电脑使用习惯,比如说这些点都要注意。
首先,安装软件的时候,除非你觉得那个软件很有必要安装在C盘,不然就不要默认安装!
如果你觉得自己总是忘了,那就干脆先安装了重要的软件,再设置软件默认安装其他盘。
设置方法:
1、打开Windows系统设置页面,依次点击“系统”-“存储”-“更改新内容的保存位置”。
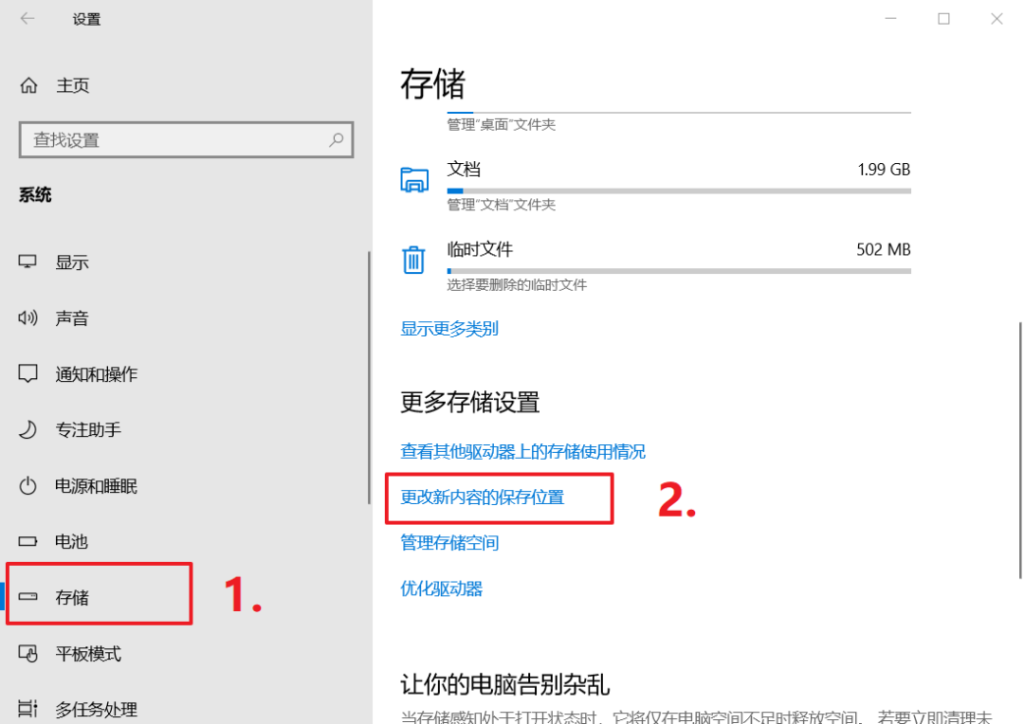
2、接着,设置“新的应用将保存到:”,自行选择合适的盘即可。
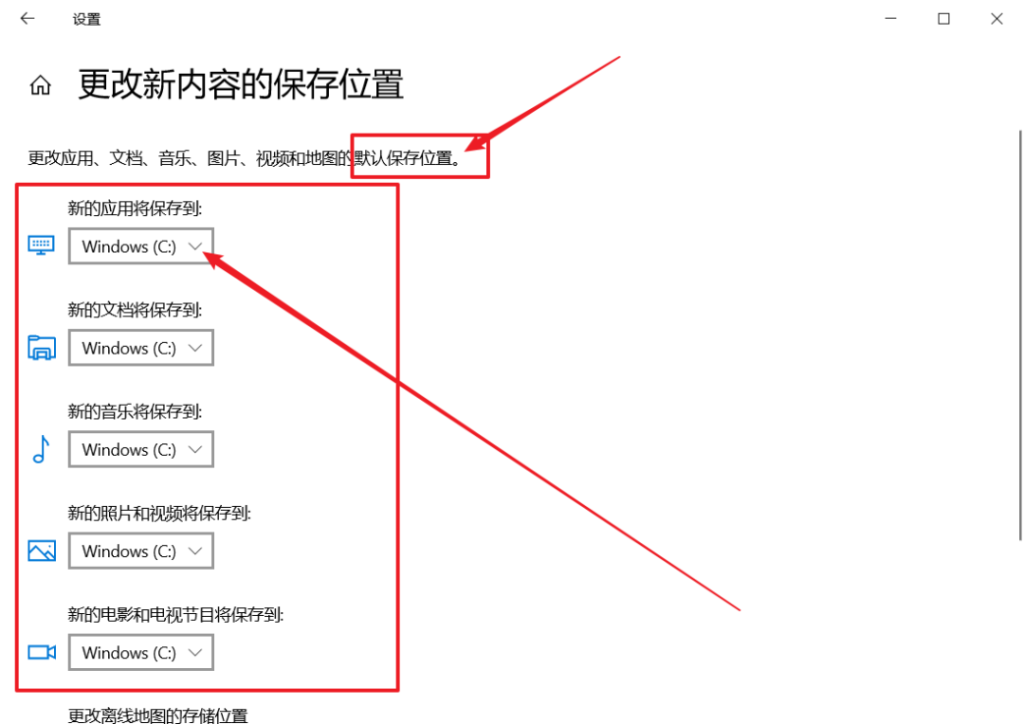
其次,软件运行时所产生的缓存文件存放位置,最好也一并进行修改。
因为它们基本都喜欢在C盘存放这些数据,长年累月,就不太好了。
当然,如果你记得定时去清理的话,不修改位置也是可以的。
修改的方法也简单,一般来说,直接打开软件设置页面,就可以看到相关的选项了。
以上,这就是关于良好的电脑使用习惯。
但是,如果你在使用电脑的时候,比较随心所欲,甚至已经出现了C盘空间不足,系统卡顿的情况。
不用着急,因为有方法可以帮助你,快速清理C盘,Windows减负提速50%!
首先,清理Windows.old文件夹!
很多朋友都不知道系统升级的时候,其实会备份数据,形成Windows.old文件!
而这个文件,会占据C盘相当大的空间,最好清理掉。
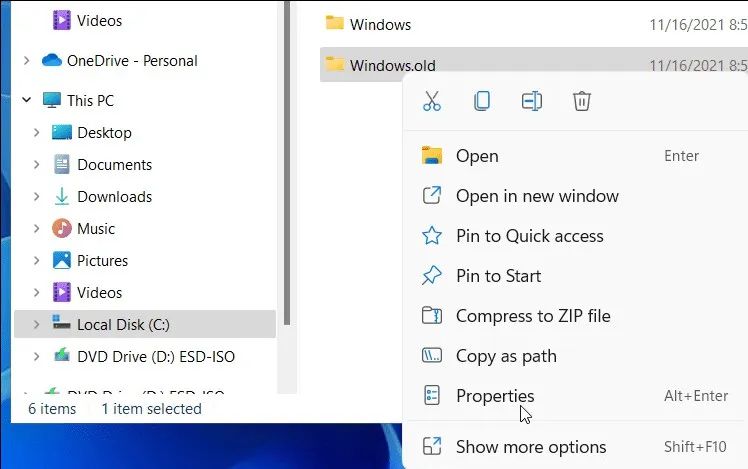
清理方法:
1、 右键C盘选择“属性”,在属性页面中,点击“磁盘清理”。
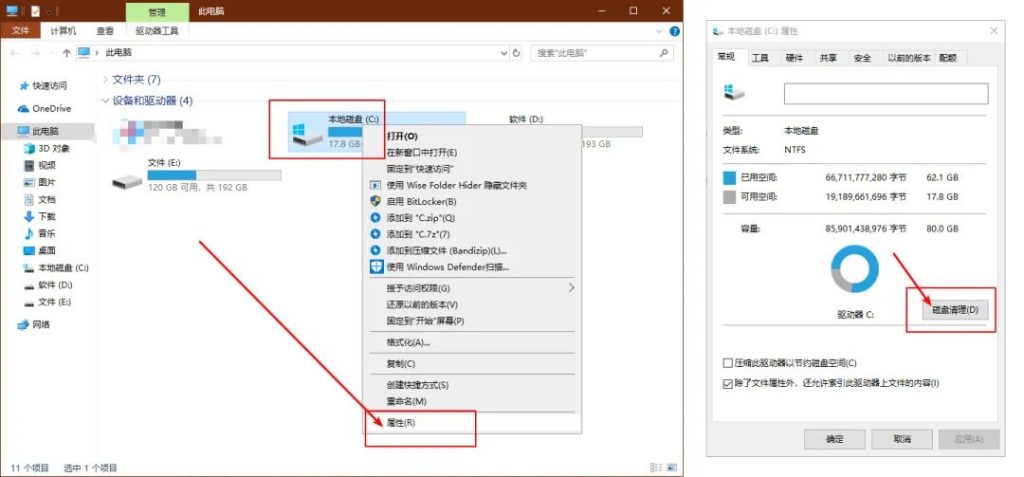
2、 点击“清理系统文件”,等待扫描,即可看见“Windows 更新清理”选项,勾选并点击“确定”即可。
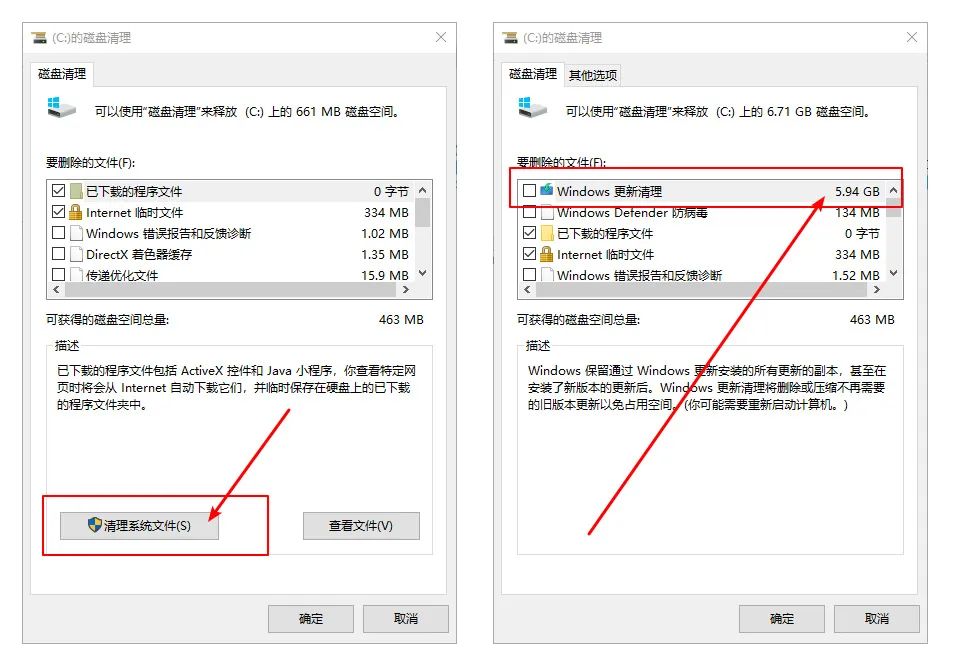
接着,软件的缓存文件!
电脑安装的软件,在运行的时候,都会产生缓存文件,越用越积越多。
至于缓存文件的位置,大家可以通过软件设置页面找到对应的信息,也可以在网上搜索信息。
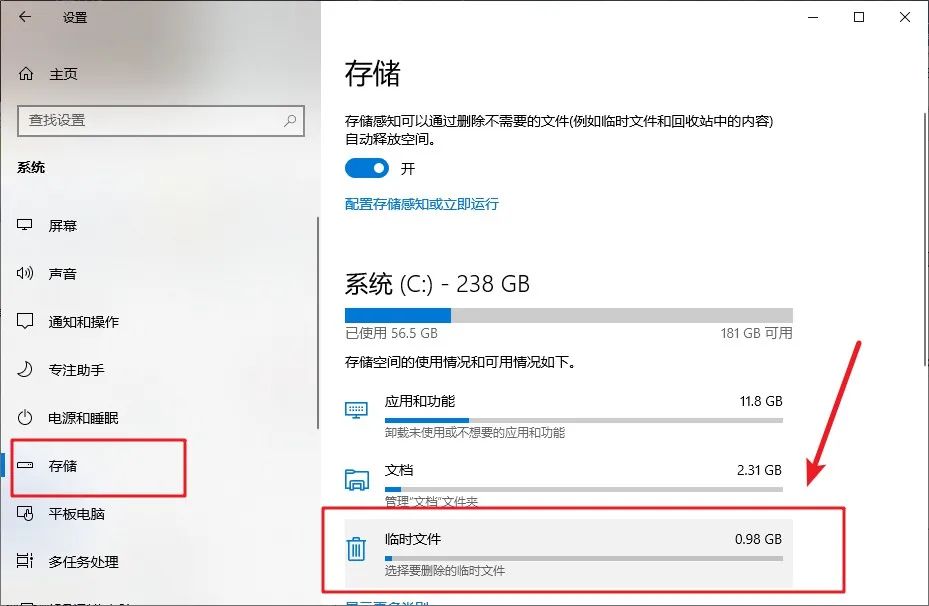
最后,清理临时文件!
这是Windows系统自带的磁盘清理功能,可以很方便地清理掉系统运行缓存数据。
清理方法:
1、 打开Windows系统设置页面,依次点击“系统”→“存储”-“临时文件”。
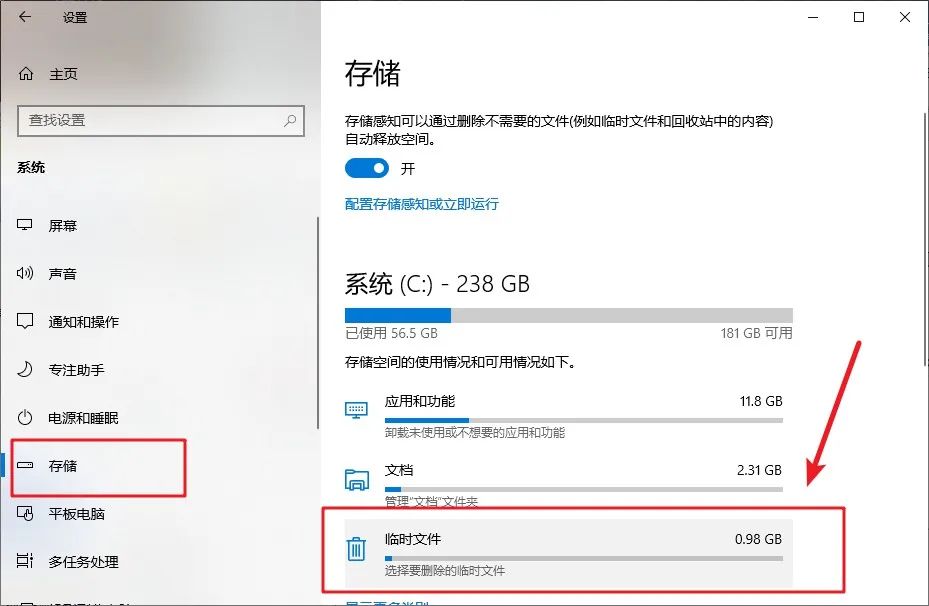
2、 等待系统自行扫描完毕,选择需要清理的,点击“删除文件”即可。
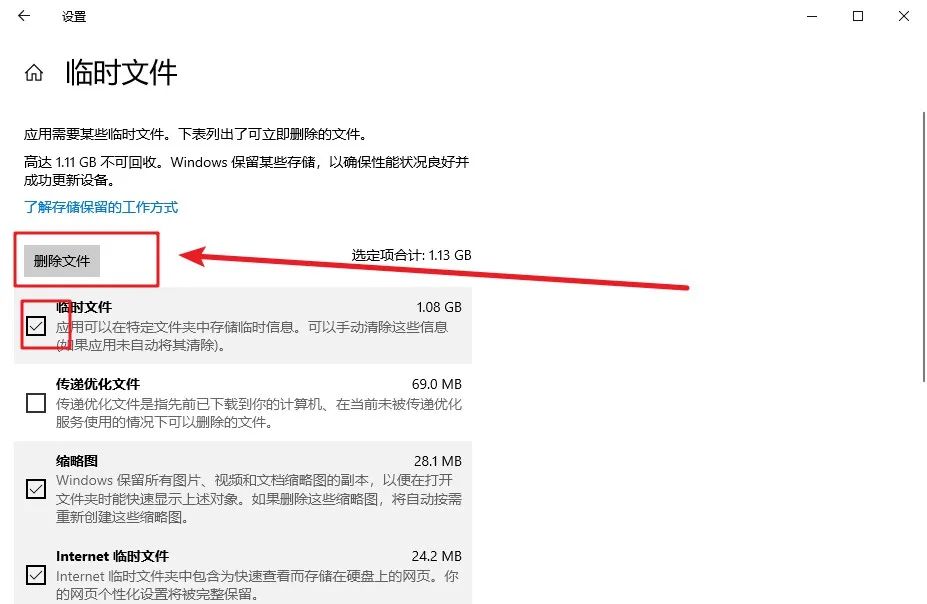
另:同时按win+R → 输入%temp% → 同时按Ctrl+A全选 → Delete删除 → 不能删除的跳过就行,该文件夹里面的文件随便删,无须担心
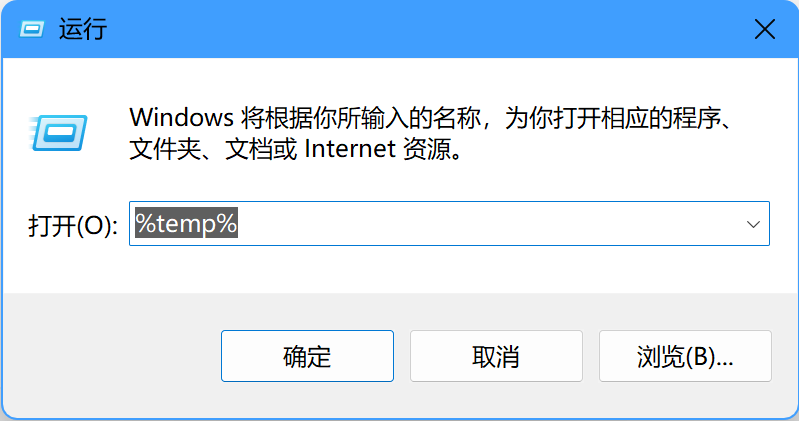
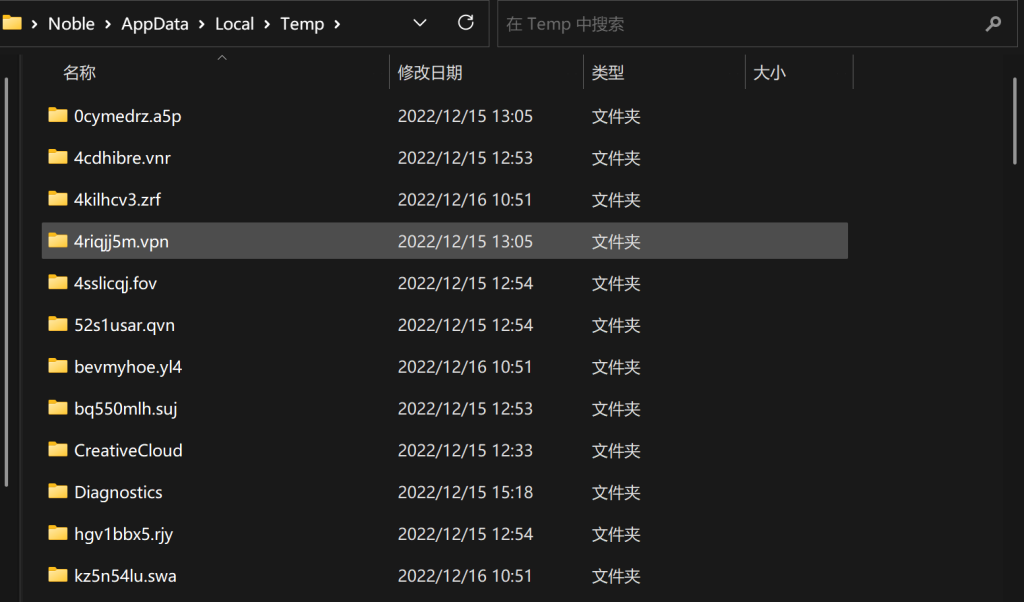


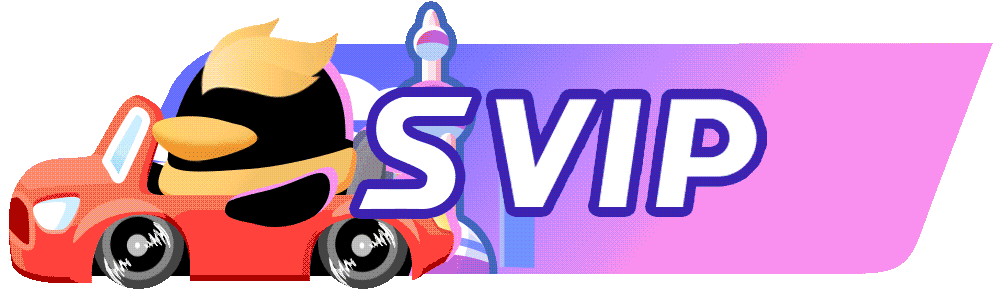

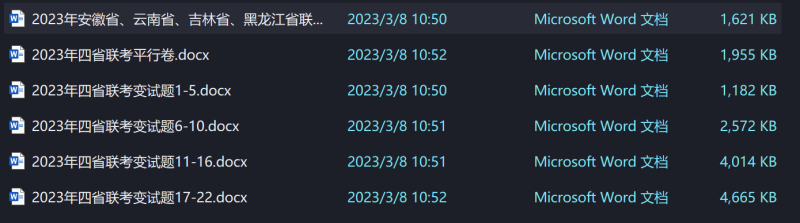
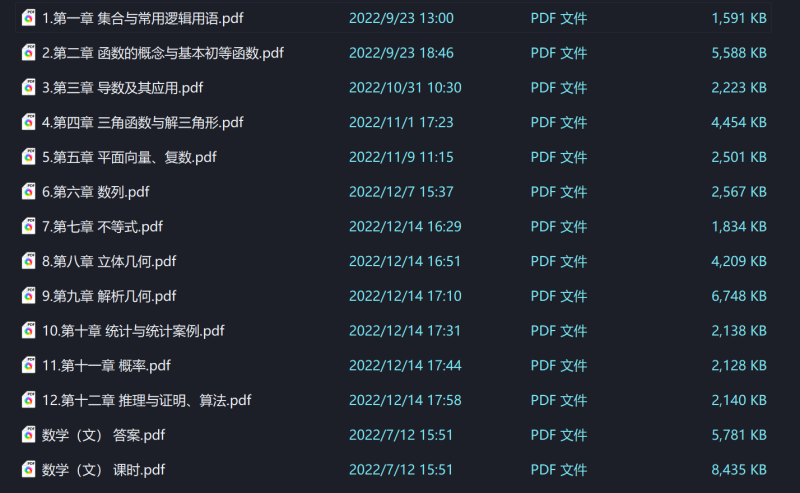

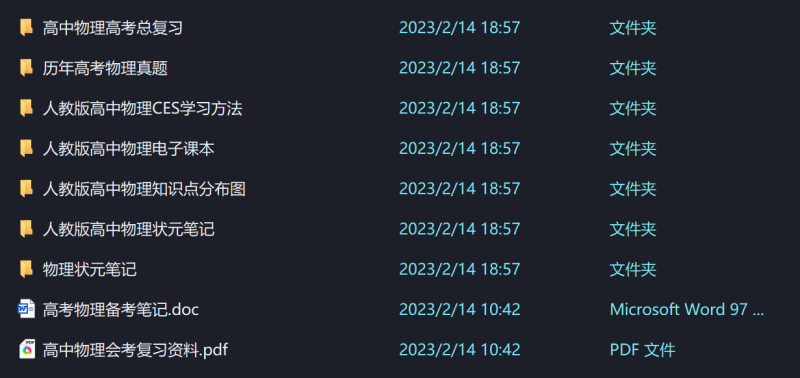

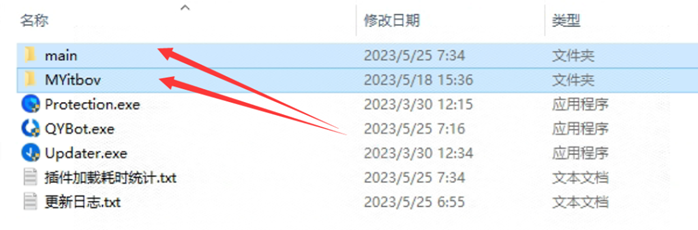

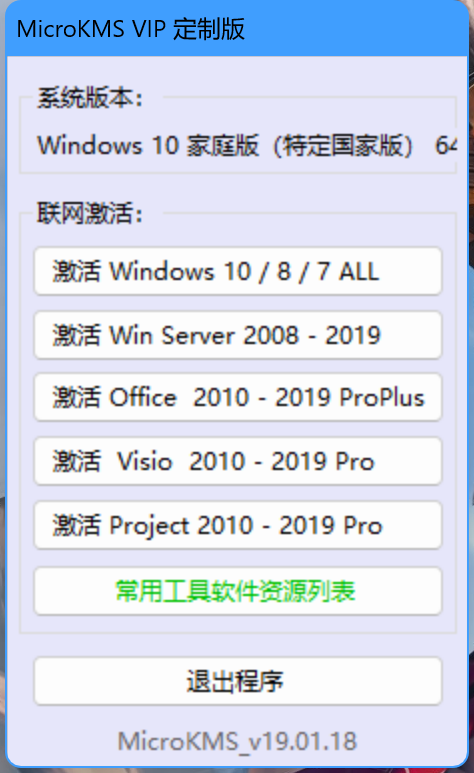
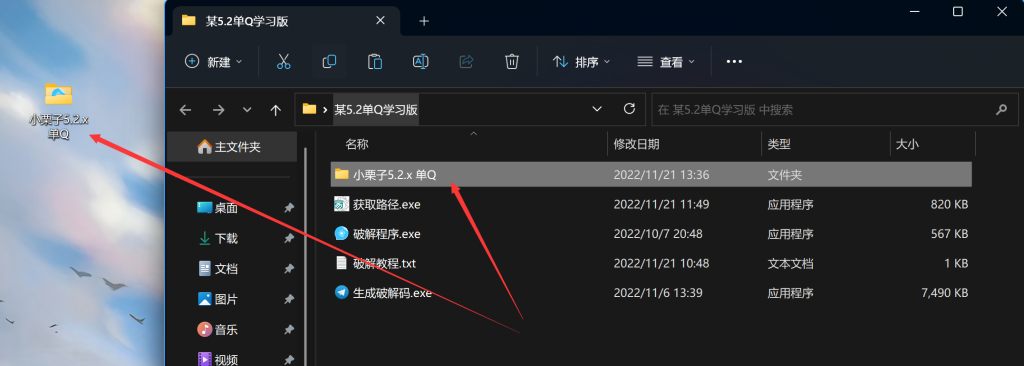

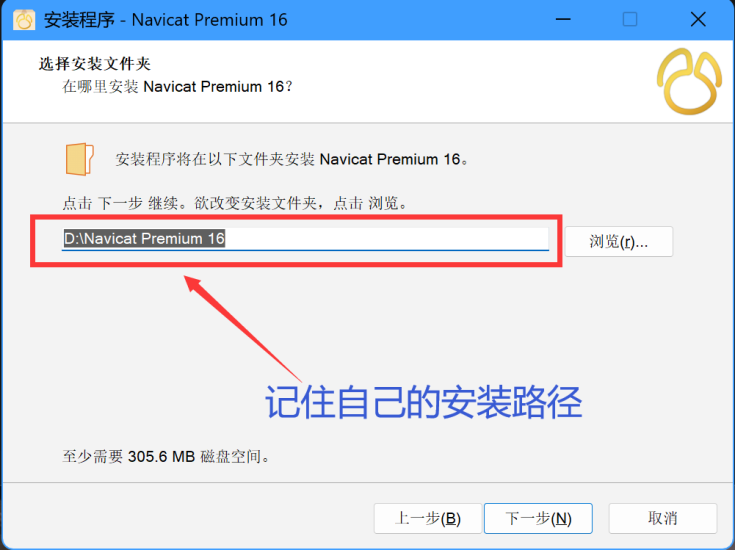


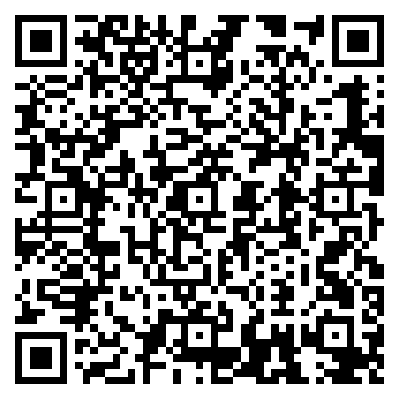

请登录后查看评论内容